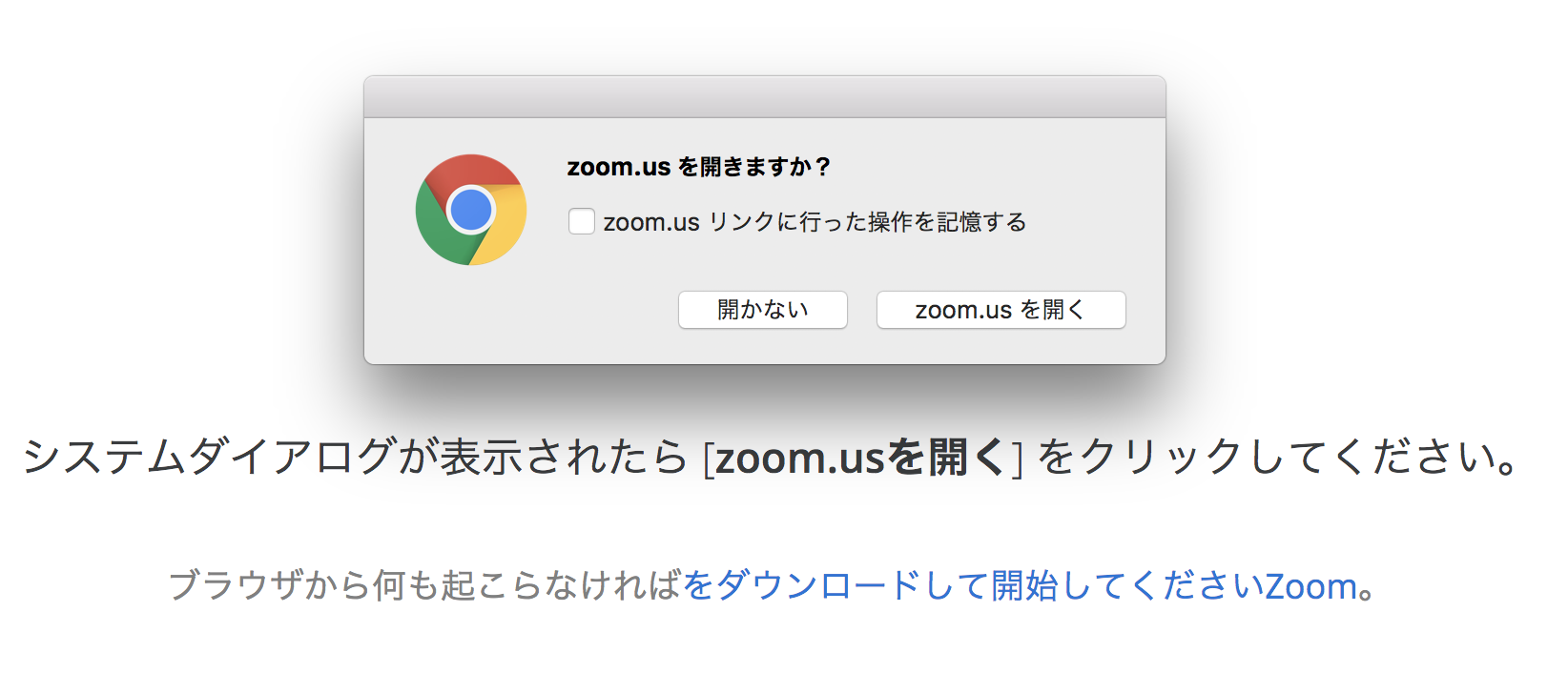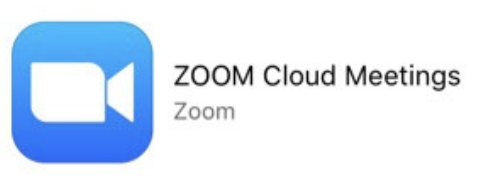事前に最新版にアップデートをしてください
現在、セキュリティの関係で、Zoom5.0以上でない場合は、Zoomに参加ができなくなっておりますのでご確認の上、バージョンアップをお願いします。
■ Zoomダウンロード・アップデート方法
━━━━━━━━━━━━━━━━━━
【1】Zoom ダウンロードセンター
https://zoom.us/download
【2】Zoom アップデート方法
最新バージョンへのアップグレード/アップデート(Zoomヘルプセンター)
⇒ アップデート方法はこちらでご確認ください